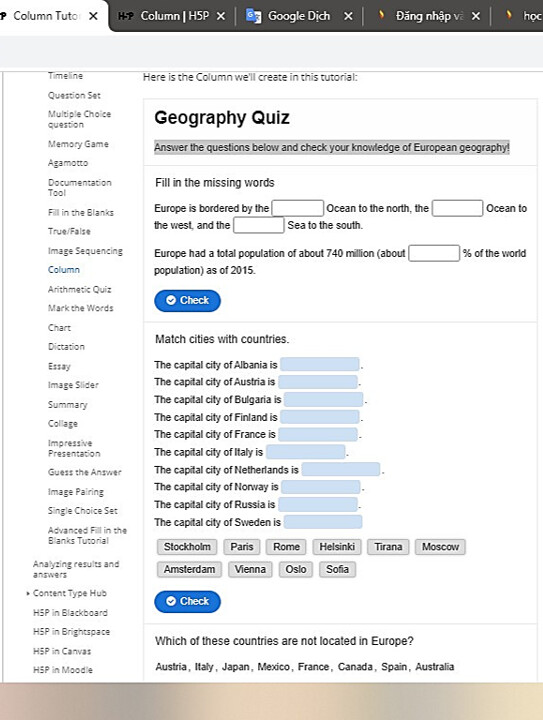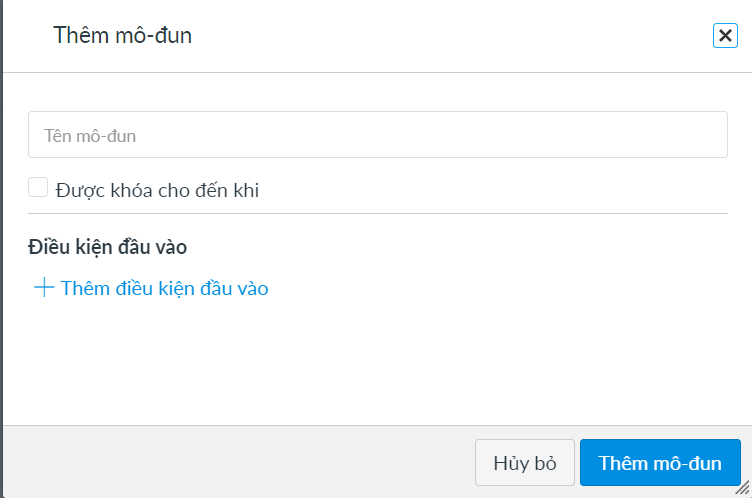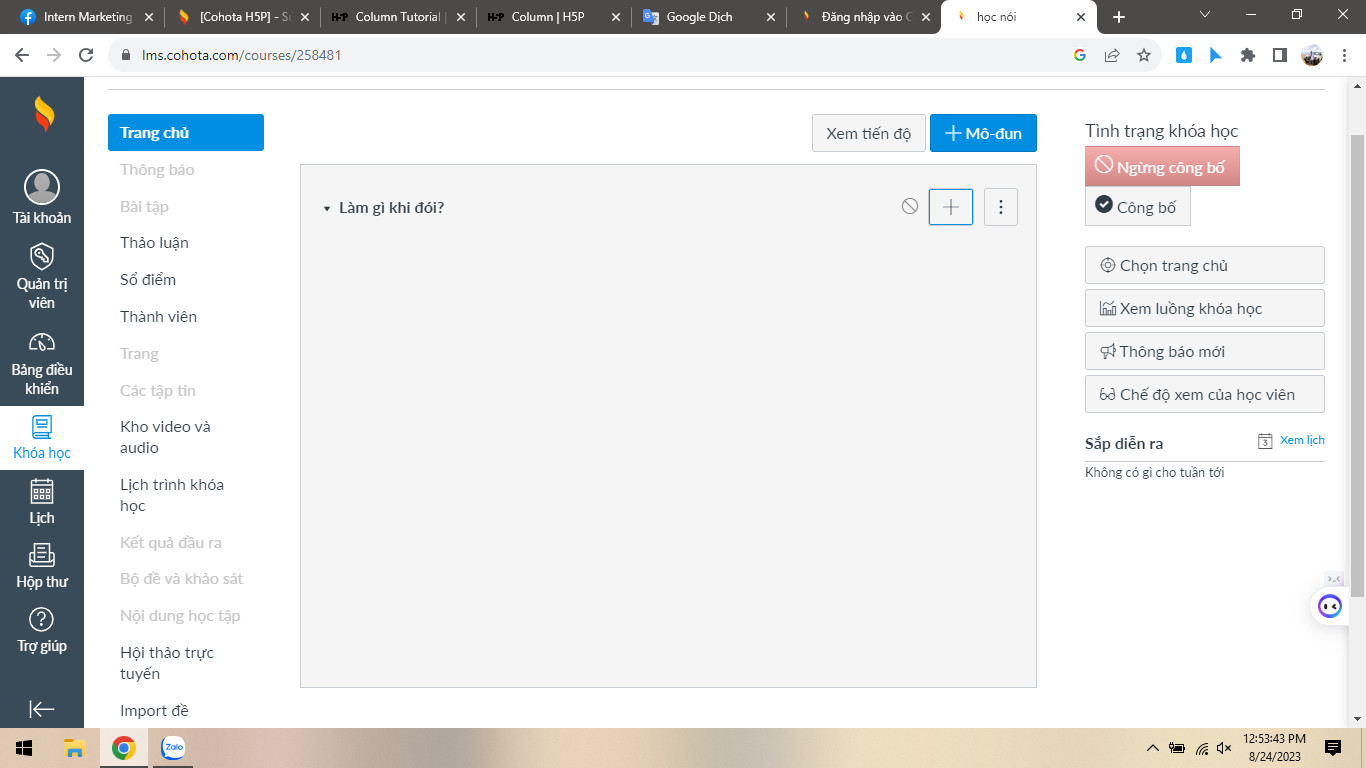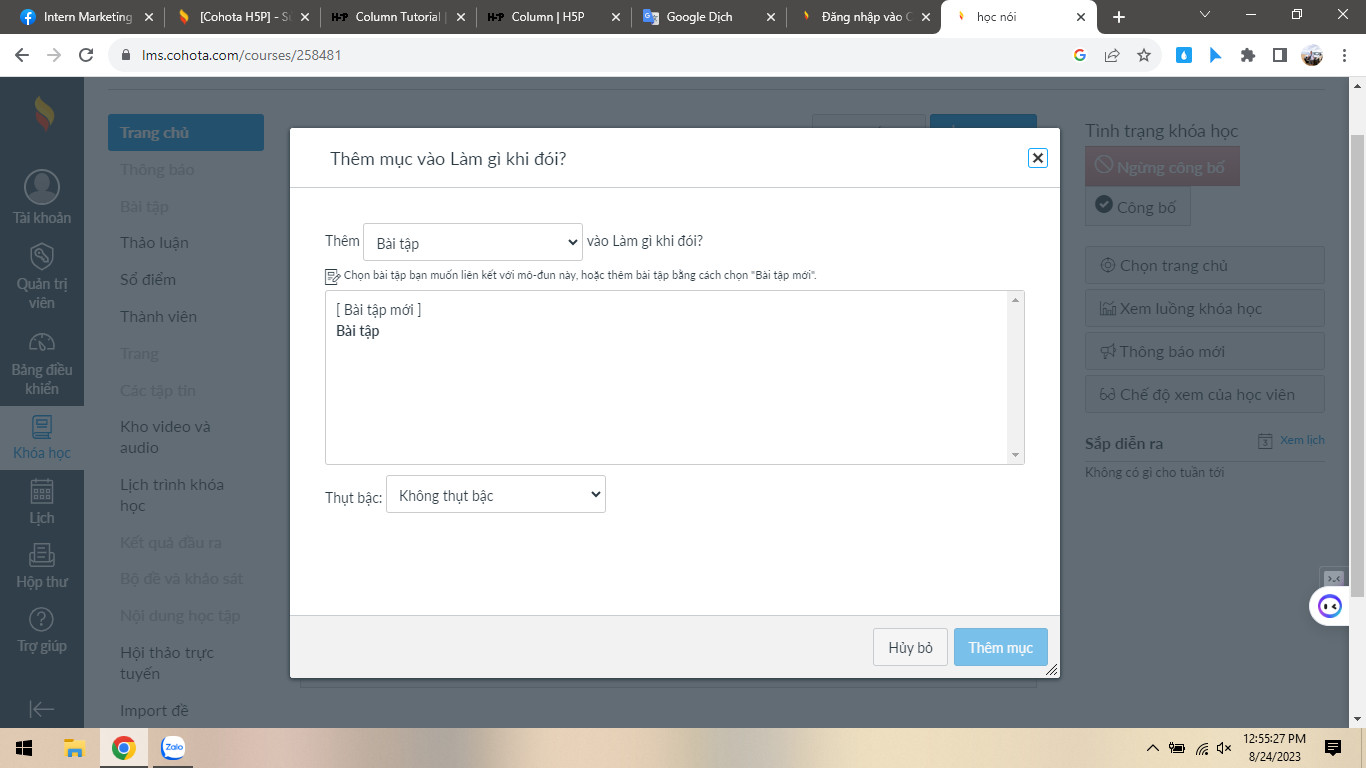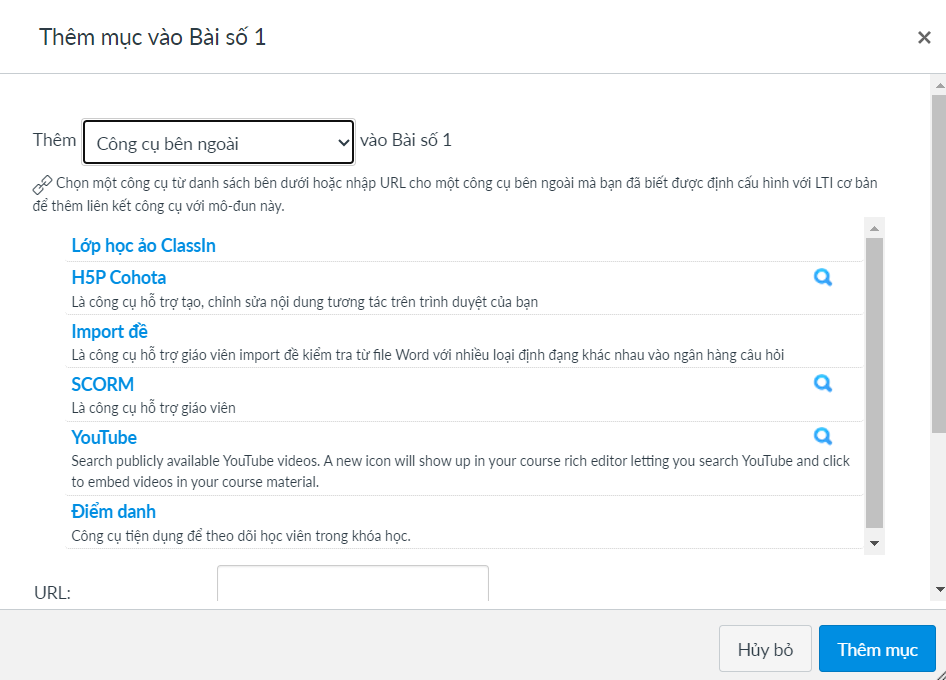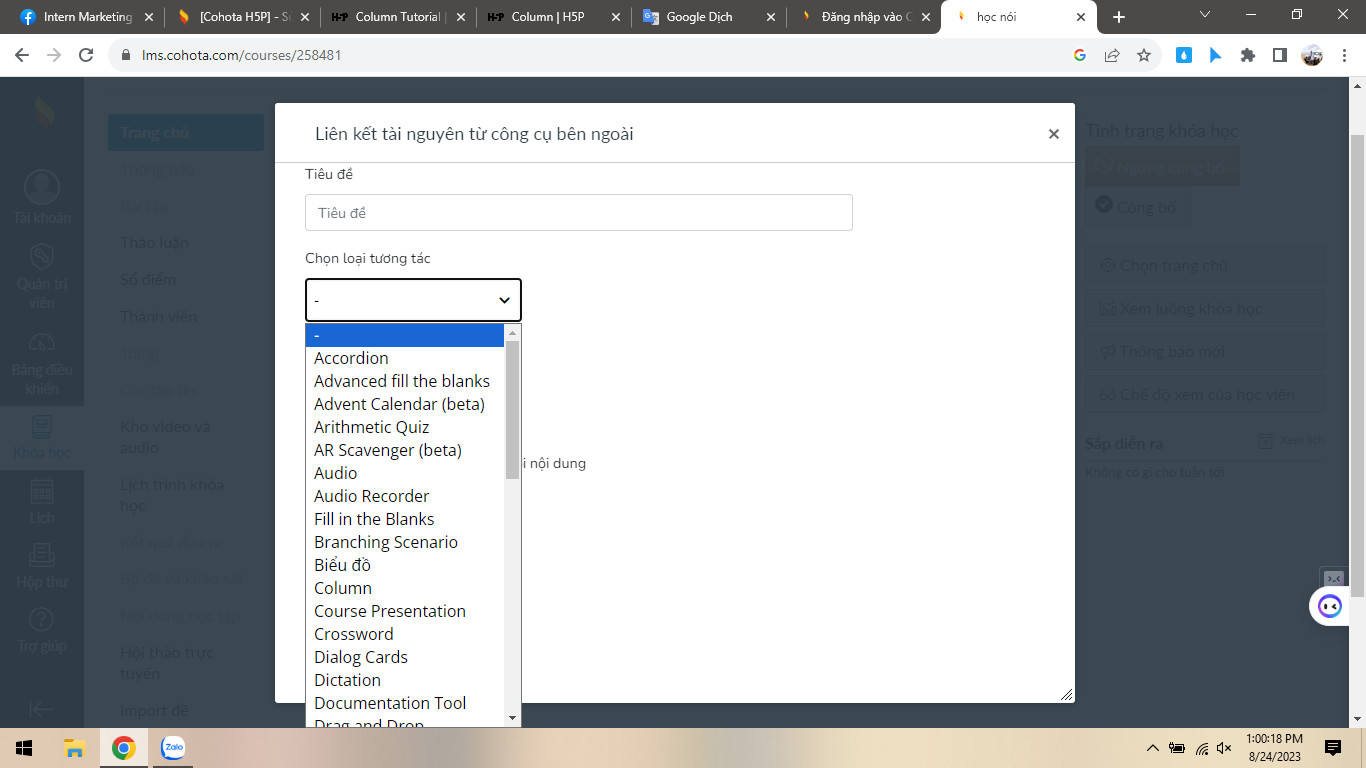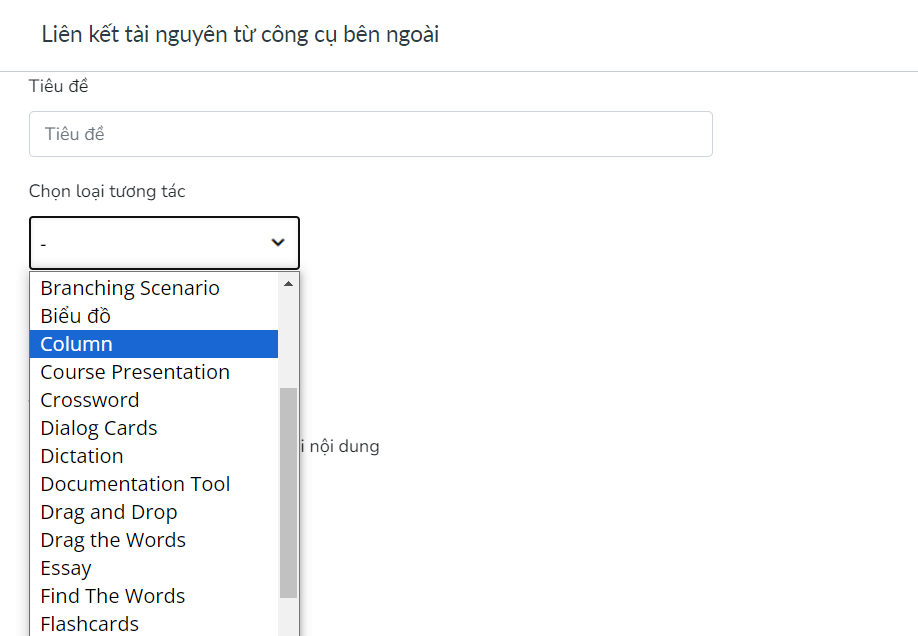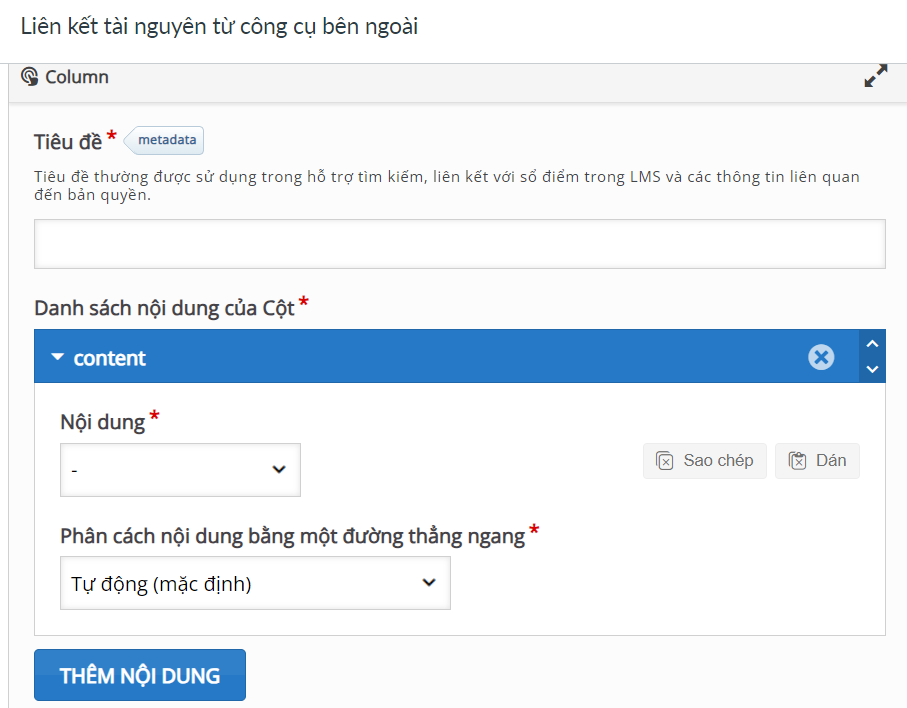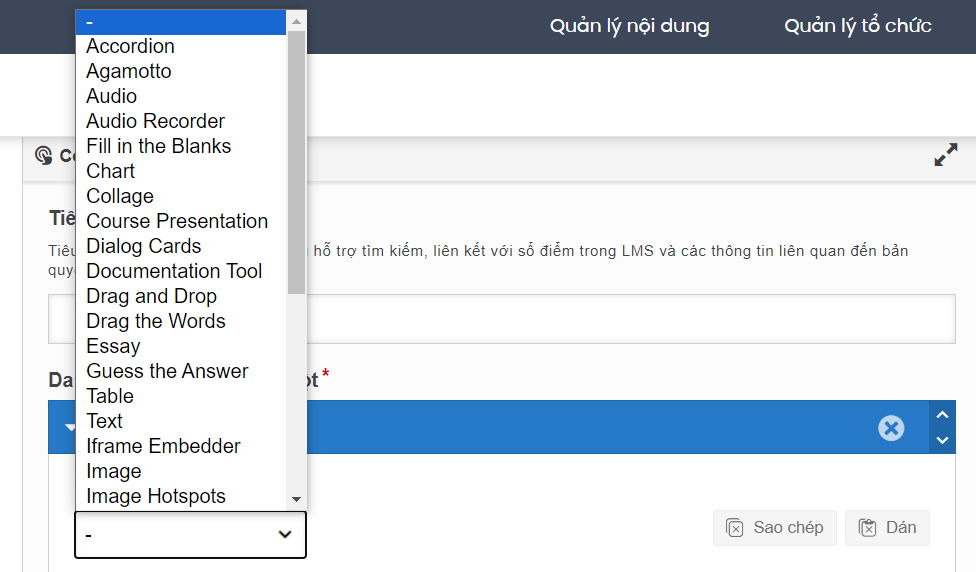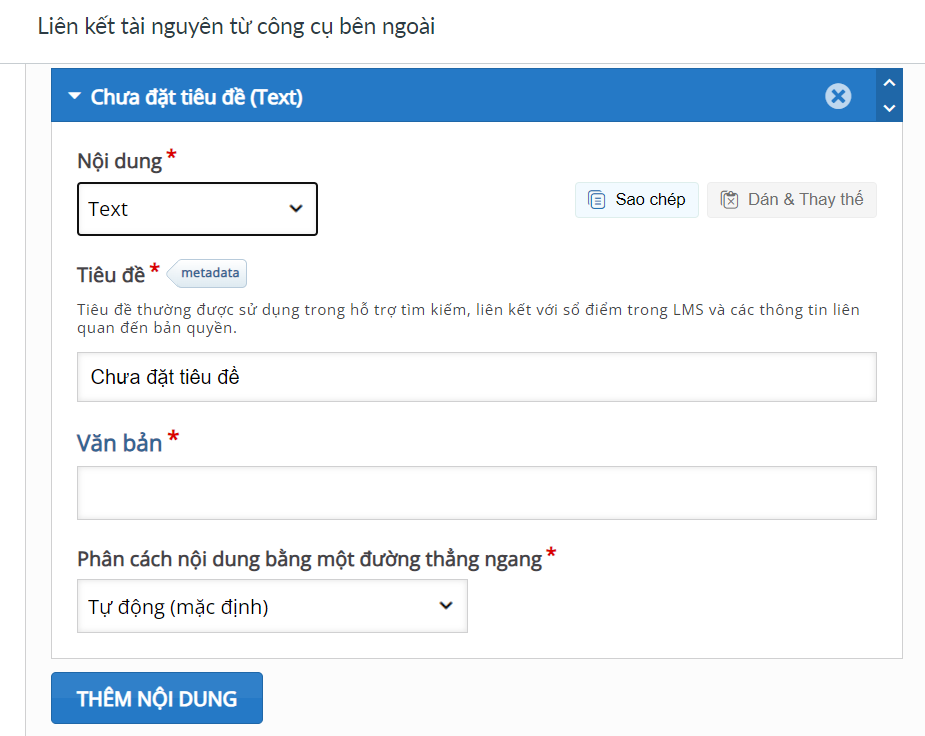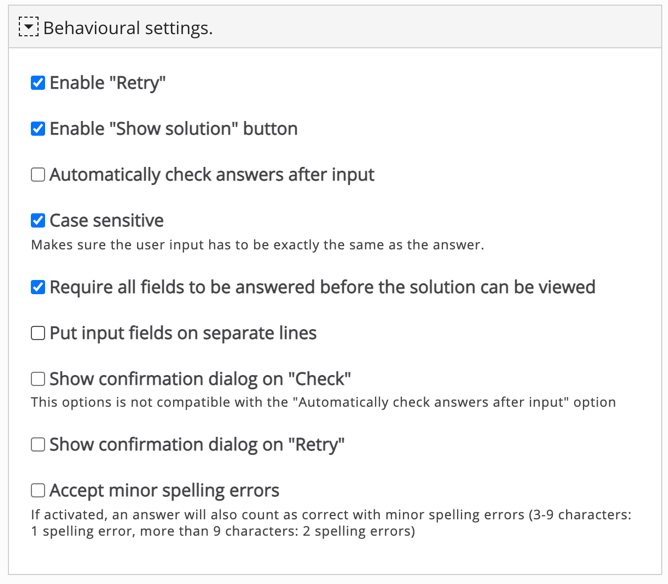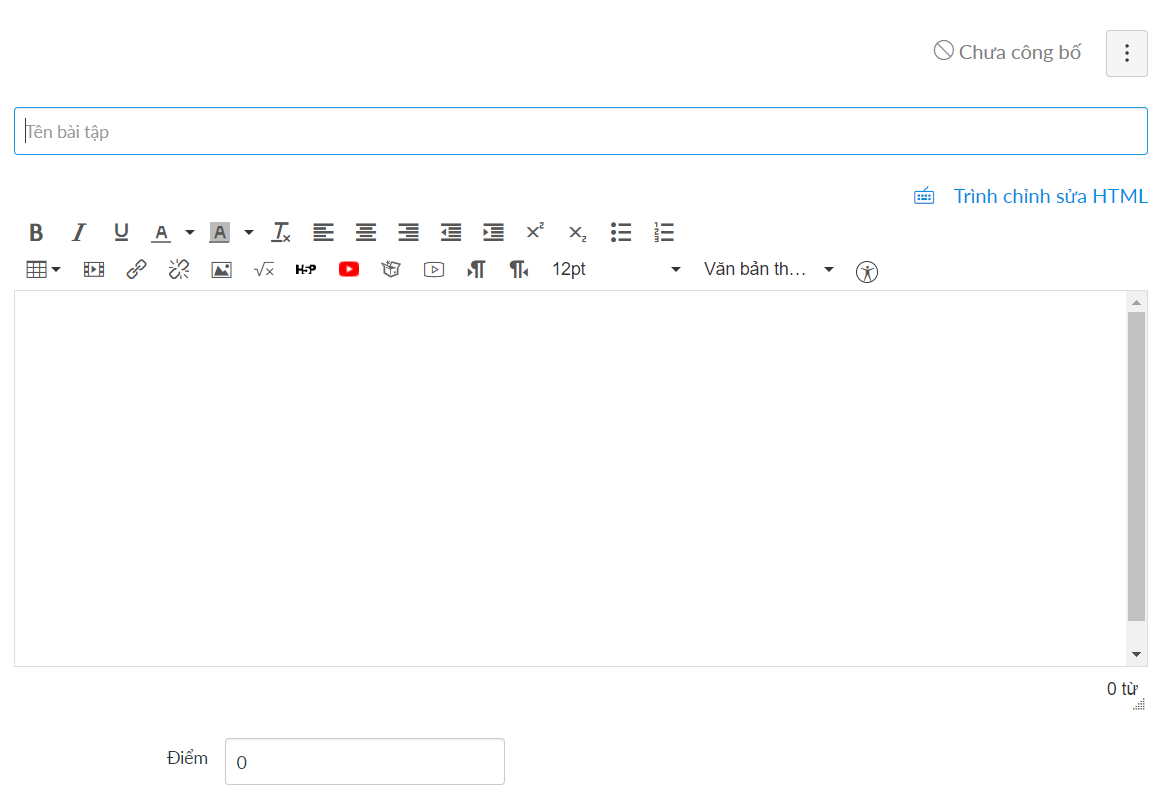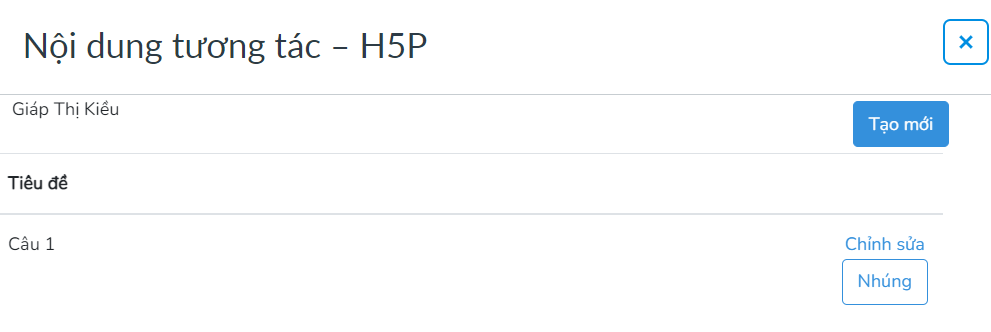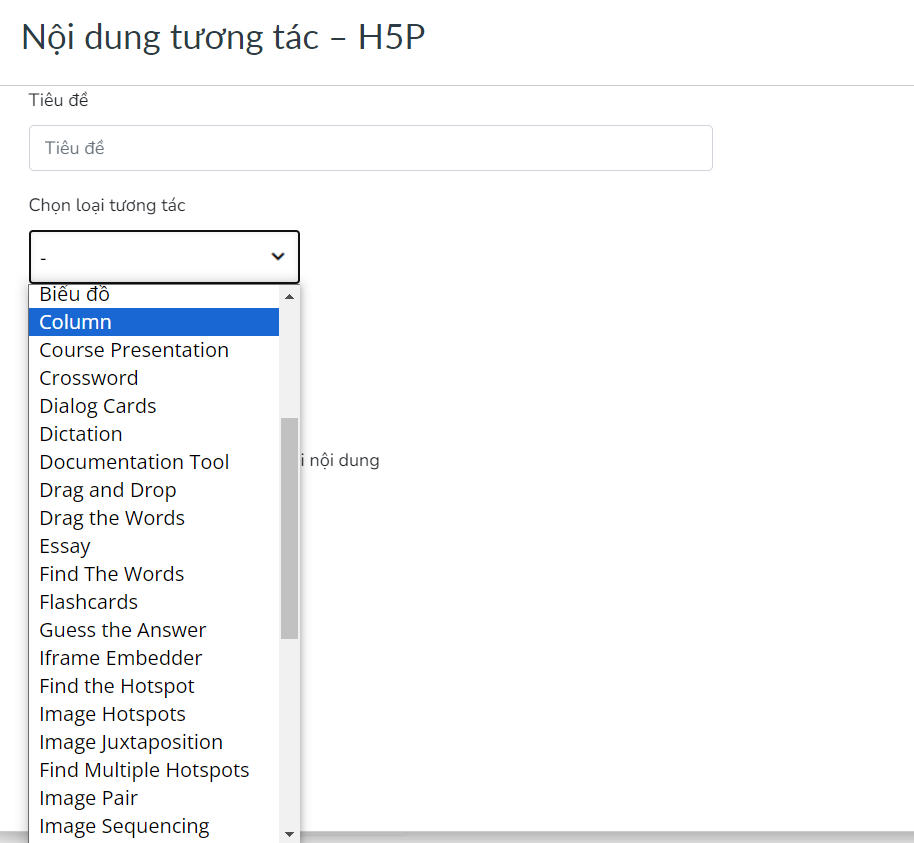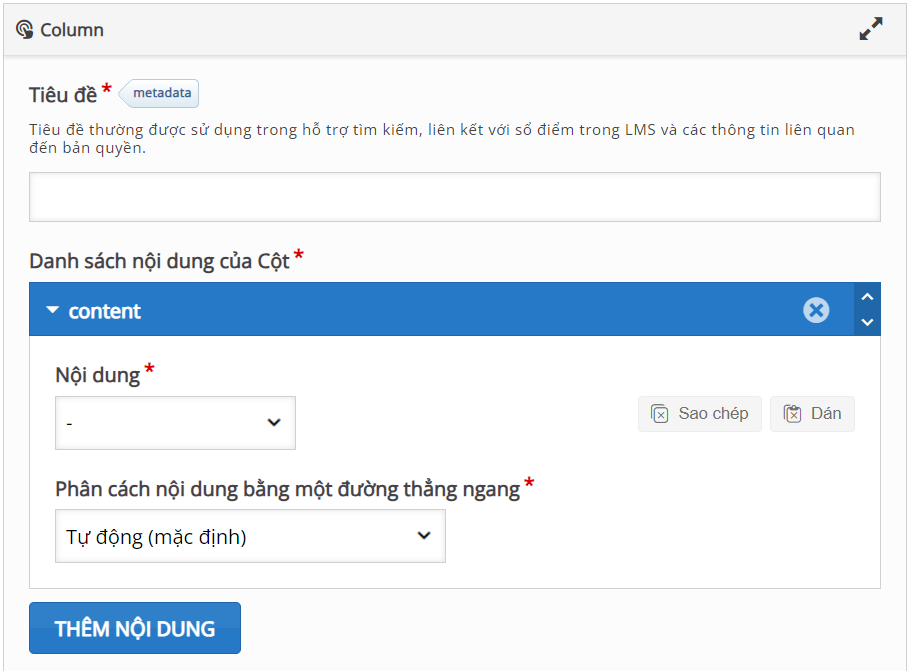Column là gì?
Column là một loại nội dung Cột có thể được sử dụng để sắp xếp nội dung H5P của bạn thành bố cục một cột. Các loại nội dung đề cập đến tài liệu học tương tự hoặc chia sẻ một chủ đề chung có thể được nhóm lại với nhau bằng cách sử dụng Cột để tạo ra trải nghiệm học tập mạch lạc.
Đây là cấu trúc của học liệu dạng Column
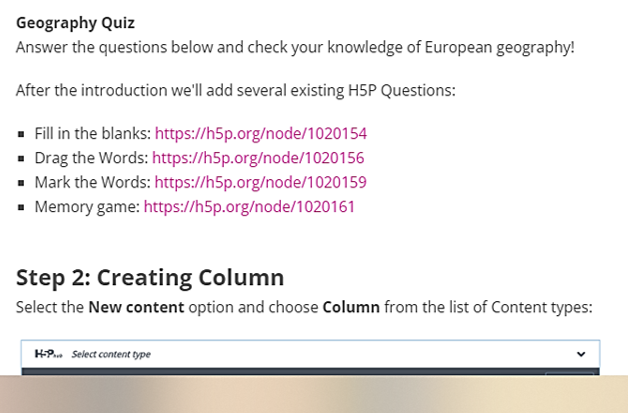
Còn đây là nội dung bên trong
Cách để sử dụng thư viện Column trên LMS
Bước 1 Đăng nhập vào tài khoản và ở trong phần quản trị viên, bấm vào dấu “+ Khoá học” để tạo một khóa học mới.
Bước 2 là đặt tên và mã tham chiếu tuỳ ý cho khóa học và sau đó chọn “Thêm khóa học” như hình vẽ dưới đây.
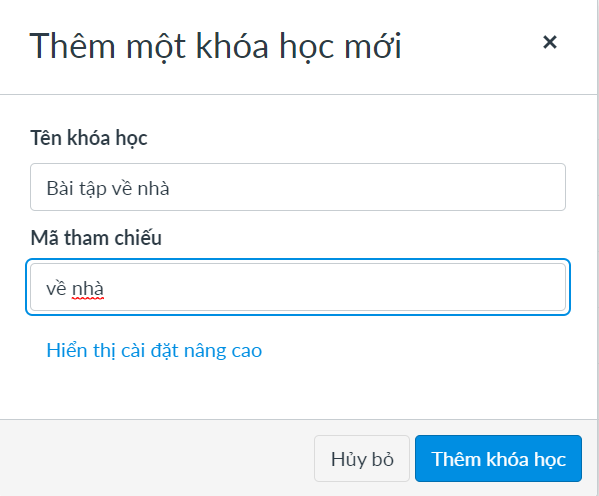
Bước 3 là vào khóa học vừa tạo, bấm chọn “Mô đun” và điền tên “Mô đun”, sau đó bấm vào “Thêm mô đun”.
Bước 4 ở khâu này sẽ bao gồm 4 thao tác cần thực hiện:
1. Bấm vào ô “+ Mô đun” ở góc phía trên phải màn hình của trang vừa tạo để thêm nội dung.
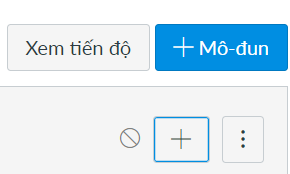
2. Lúc này chúng ta sẽ được 1 cấu trúc như ảnh dưới:
Nhấn vào dấu “+” ở góc phải trên sẽ hiện ra giao diện như hình dưới
Trong phần “Thêm Bài Tập” chọn “Công cụ bên ngoài” -> chọn H5P Cohota.
3. Nhập tiêu đề theo bố cục hiện ra và chọn “Tạo mới”
4. Sau đó chúng ta sẽ được một giao diện như hình ảnh dưới
Nhập lại tiêu đề và chọn loại tương tác “Column”
Bước 5 Sau khi thực hiện thao tác trên thì ta sẽ có một giao diện như dưới và chỉ cần "Nhập lại tiêu đề"
- Lưu ý trong phần “Nội dung” có nhiều lựa chọn, hãy chọn vào Dạng nội dung mà giáo viên muốn và hoàn thành các yêu cầu trong từng dạng nội dung đó
- Ví dụ: Khi chọn “Text”, giáo viên cần hoàn thành các nội dung bên dưới
- Có thể bấm chọn vào “Thêm nội dung” nếu bài giảng cần nhiều nội dung sau đó bổ sung các thành phần như ở dạng nội dung trên.
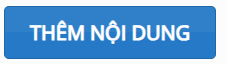
Bước 6 cuối cùng là bước cài đặt các tùy chỉnh sẽ có 2 phần cần lưu ý
1. Behavioural settings: cài đặt hỗ trợ tăng sự tương tác:
- Enable Retry (Bật nút thử lại).
- Enable Show solution button (Bật nút hiện lời giải)
- Automatically check answers after input (Tự động kiểm tra câu trả lời)
- Case sensitive: học viên cần phải trả lời đúng chính xác như đáp án thì mới tính là đúng. Kể cả dấu câu, khoảng trắng, viết in hoa,…
- Required all fields to be answerd before the solution can be viewed: bắt buộc khi tất cả các ô đều phải được điền thì học viên mới có thể xem đáp án (nếu cho phép hiện đáp án)
- Put input fields on separate lines: thay vì nhập trực tiếp vào ô trống, học viên sẽ điền câu trả lời ở một dòng riêng.
- Show confirmation diablog on Check (Hiện cửa sổ xác nhận khi bấm Kiểm tra)
- Show confirmation diablog on Retry (Hiện cửa sổ xác nhận khi bấm Thử lại)
- Accept minor spelling errors: khi học viên điền câu trả lời bị sai chính tả sẽ vẫn được chấp nhận là đúng với lỗi chính tả.
2. Tùy chỉnh văn bản/nội dung cho nút/nhãn tên/thông báo: tùy chỉnh các văn bản, nhãn tên, nhãn nút, thông báo mặc định cho học liệu.
Sau đó bấm “Lưu” để hoàn thành quá trình
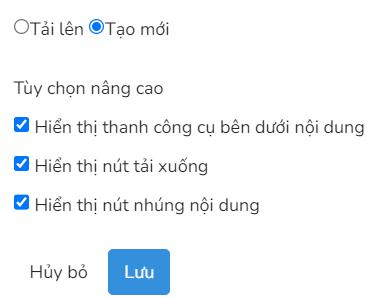
Giáo viên có thể chọn vào “Nhúng” để thêm vào hoạt động giảng dạy hoặc thêm dưới dạng bài tập có tính điểm cho học sinh thực hiện.
Cách cập nhật nội dung sau khi đã tạo xong
Bước 1 trong phần trang chủ chọn mục “Bài tập”
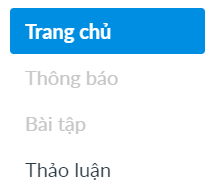
Chọn “Bài tập”
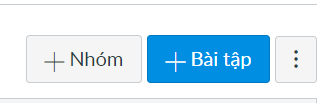
Giao diện sẽ hiện ra như bên dưới
Bước 2 Giáo viên chọn nút “H5P” trên thanh công cụ để thực hiện biên soạn.

Cửa sổ công cụ hiện ra
=> Chọn “Nhúng” để sử dụng học liệu có sẵn
=> Chọn “Tạo mới” nếu muốn biện soạn học liệu mới
Nếu “Tạo mới” Giáo viên nhập tiêu đề và chọn loại tương tác thích hợp để bắt đầu quá trình.

- Tương tự các bước ở cách 1 nếu tạo mới:
Đặt tên Tiêu đề -> chọn loại Tương tác là Column như hình bên dưới
Sau đó hoàn thành các nội dung như ở bước 5 của cách 1
Bước 3 cuối cùng bấm lưu để hoàn thành quá trình cập nhật lại thông tin học liệu dạng Column
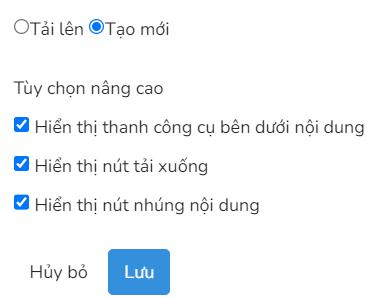
Lưu ý giáo viên có thể chọn vào “Nhúng” để thêm vào hoạt động giảng dạy hoặc thêm dưới dạng bài tập có tính điểm cho học sinh thực hiện.